インストール
インストーラーからインストールする場合
ダウンロードページからエネボスのインストーラーをダウンロードしましたら、ダウンロードしたファイルを実行してください。
インストーラーが起動します。
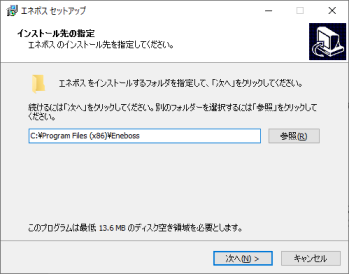
インストーラーの画面に従って勧めてください。
ZIP(インストーラーなし)ファイルからインストールする場合
ZIP(インストーラーなし)をダウンロードした場合は、ダウンロード後適当なフォルダに展開してください。
Eneboss.exeを実行するとエネボスが起動します。
バージョンアップ方法
インストーラーからインストールする場合
前のバージョンをインストーラーからインストールした場合は、アンインストールしなくても新しいインストーラーからインストールすることができます。
なお、アンインストールせずに新しいバージョンをインストールした場合は、外壁・天井などの材料や窓・ドアは前バージョンのものが残ります。
旧バージョンの材料などが不要の場合は、アンインストール後にインストールしてください。
ZIPファイルからインストールする場合
前のバージョンのファイル(Eenboss.exeなど)を新しいバージョンのファイルで上書コピーしてください。
設定の初期化
エネボスの設定を初期化したい場合は、OSのAppDataフォルダにあるエネボス関連ファイルをすべて削除してから、エネボスを起動してください。
エネボス関連のファイルはWindows10の場合は以下のフォルダにあります。
C:\Users\○○○\AppData\Roaming\Eneboss\Eneboss
(○○○はアカウント名)
なお、設定を初期化すると外壁や天井などの材料や設計仕様、窓・ドアは初期化(インストール直後の状態に戻る)されます。
そのため、ユーザー側で追加した材料や設計仕様などはクリアされますのでご注意ください。
また、ウインドウなどの表示位置も初期化されます。
アンインストール
インストーラーからインストールした場合
インストールしたエネボスをアンインストールする場合は、「Windowsの設定」の「アプリ」ー「アプリと機能」で「エネボス」を選択し、「アンインストール」をクリックしてください。
ZIPファイルからインストールした場合
Eneboss.exeファイルがあるフォルダ内のファイルを削除してください。
起動
Windowsの「スタート」メニューで「エネボス」をクリックしてください。
インストーラーでデスクトップにアイコンを作成した場合は、そのアイコンをダブルクリックすることでエネボスが起動します。
Windowsの「スタート」にピン留めする場合は、「スタート」メニューのエネボスのアイコンをマウスの右ボタンでクリックし、「スタートにピン留めする」をクリックしてください。
エネボスのアイコンがスタートにピン留めされ、起動しやすくなります。